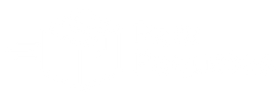¿Cómo configuro mi impresora DYMO 4XL LabelWriter en mi Mac?
A continuación le mostraremos los pasos para poder configurar exitosamente su nueva impresora DYMO 4XL LabelWriter con una computadora Mac.
Una vez que haya conectado la impresora a su Mac, podrá agregarlo de inmediato a las Preferencias del Sistema de impresoras y escáners. Es posible que deba instalar el controlador DYMO LabelWriter 4XL ya que no esta pre-instalado en MacOS.
- Conecta la impresora a tu MAC
Conecta la impresora DYMO 4XL LabelWriter a tu computadora con el cable USB.
- Descarga el último controlador DYMO Label
-
Haz click en el siguiente enlace y descarga el controlador más reciente para Mac en la pestaña Support dentro de la página oficial de DYMO:
Enlace:
DYMO Label™ Software v8.7.5, Mac®



- Instala el controlador DYMO Label
Continua el proceso de instalación del controlador DYMO Label hasta el final.
- Agrega la impresora DYMO 4XL a tus impresoras.
Abre "Preferencias del Sistema".
![]()
Abre "Escáners e Impresoras".

Haz click en el signo de "+" para agregar una impresora nueva.

Selecciona la impresora "DYMO LabelWriter 4xl".

De ahora en adelante, tu impresora DYMO 4xl LabelWriter se mostrará en tus impresoras.
- Configura los valores predeterminados de la impresora en CUPS.
Haz click aquí para abrir las configuraciones de sus impresoras en CUPS.
También puedes entrar copiando y pegando el siguiente enlace en el campo URL y presione enter:
http://localhost:631/printers
Nota:
Si tu computadora no tiene el CUPS habilitado te aparecerá un mensaje que dice "Web Interface is Disabled. The web interface is currently disabled. Run "cupsctl WebInterface=yes" to enable it", o algo como la siguiente imagen debes habilitarlos seguir los siguientes pasos:
Si no tuviste problema, continua en el siguiente bullet.

Sigue los siguientes pasos:
1. Abre "Terminal"

2. Copia y pega el siguiente comando en la terminal y presiona enter.
cupsctl WebInterface=yes
3. Cierra la aplicación "Terminal"
-
Una vez dentro de CUPS hay que seguir los siguientes pasos.
De la lista de impresoras, hay que hacer click en "DYMO_LabelWriter_4XL"
Se abrirá una pantalla como la siguiente:
Haz click en "Administración" y selecciona "Opciones Predeterminadas"
Asegúrate de que tengas las siguientes opciones así como se muestra en la siguiente imagen:
Media Size: 1744907 4 in x 6 in
Continuous Paper: Disabled
Halftoning: Error Diffusion
Print Density: Normal
Print Quality: Barcodes and Graphics
Una vez que hayas seleccionado estas opciones, haz click en "Set Default Options"
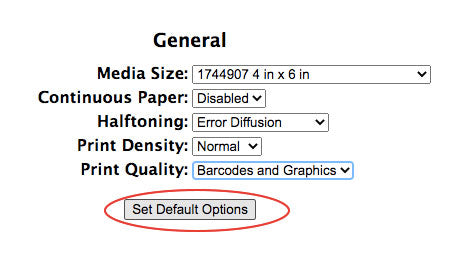
Cuando hagas click en "Set Default Options" te pedirá los accesos de tu computadora para poder modificar las opciones predeterminadas de impresión para la DYMO 4XL.

Aqui debes de introducir tu Usuario y Contraseña de administrador de tu Mac. Para poder seguir es necesario introducir estas credenciales. Si no sabes cuales son, sigue los siguientes pasos.
1. Abre "Preferencias del Sistema"
![]()
2. Ve a "Usuarios y Grupos"

3. De lado izquierdo, están todos los usuarios registrados en tu computadora. Identifica cual es el que tiene la etiqueta de "Admin". Ese es el usuario que se debe de introducir en "Usuario". La contraseña es la misma con la que el administrador hace login al momento de encender la computadora.
4. Una vez que hayas introducido las credenciales, se mostrará un mensaje de que se ha hecho las modificaciones exitosamente.
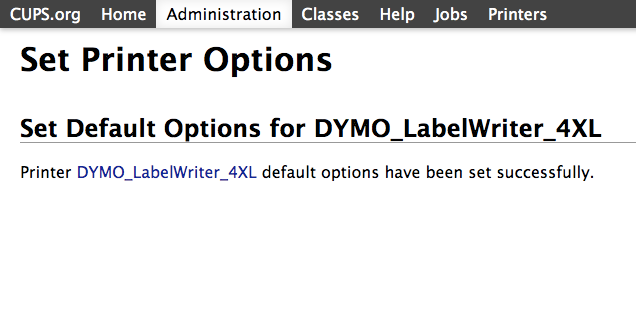
Listo! Ahora solamente falta el ultimo paso que es cambiar el formato en el que se generan las guías en Envia.com. Haz click aquí para ver el manual.