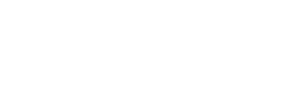¿Cómo cambio el formato de mis guías a 4x6" para utilizarlas en mi impresora térmica?
A continuación le mostraremos los pasos para poder cambiar el formato en el que se generan las guías de envío en Envia.com para poder utilizarlas en su impresora térmica.
1. Haz click aquí e Inicia sesión en Envia.com
2. Ve a configuraciones
Para ir a configuraciones hay que hacer click en el botón que se muestra a continuación que se ubica en la parte superior derecha y después en "Configuración de Paqueterías".
Una vez dentro de Configuración de Paqueterías hay que cambiar el formato en el que se generan las guías.
3. Mueve el cursor sobre la paquetería que utilizas generalmente y cambia el formato a "PDF - STOCK_4X6".


A partir de que se haga este cambio, todas las guías que se hagan de ahora en adelante con esa paquetería se harán en formato PDF - STOCK_4X6.
Si generas una guía con la paquetería que acabas de cambiar el formato a PDF - STOCK_4X6, debe de salir como los siguientes ejemplos a la hora de imprimir.
NOTA* Solamente las siguientes paqueterías cuentan con formato 4x6:
Fedex, Redpack. Sendex, Carssa, UPS, Estafeta, Quiken, Vencedor, SCMWS
Si Utilizas DHL para generar tus envíos desliza un poco mas para abajo y vas a encontrar las instrucciones para DHL
Ejemplo Mac:
Ejemplo Widows:
Guias Térmicas para DHL
Las guías de DHL se realizan en formato 4 x 7.5" cuando se imprimen en una impresora térmica, lo cual significa que el documento es mas grande que la hoja en la que se va a imprimir. Para corregir esto, hay que reducir el tamaño del documento a la hora de imprimir. Sigue los siguientes pasos para imprimirla correctamente
Recuerda que a partir de que se haya cambiado el formato de generación de guia de DHL a "PDF - STOCK_4X7.5" las guías van a salir correctamente con la medida para impresora térmica. Todas las guias que se hayan generado antes de hacer este cambio, se generaron en el formato para una hoja A4.
Para Mac:
1. Una vez que se haya realizado una guía de DHL en formato 4 x 7.5" hay que enviarla a imprimir desde la aplicación "Preview" o "Vista Previa" y asegurarse de que estén seleccionadas las siguientes opciones:
Impresora: DYMO LabelWriter 4XL
Tamaño de Papel: 1744907 4 in x 6 in
Ajustar dimensiones: Imprimir toda la imagen
Ejemplo Mac:
Ejemplo Para Windows:
Una vez que se haya realizado la guia en formato 4 x 7.5" hay que enviarla a imprimir desde Google Chrome o su navegador, y hay que asegurarse de que estén seleccionadas las siguientes opciones:
Impresora: DYMO LabelWriter 4XL
Tamaño de Papel: 1744907 4 in x 6 in
Escala: Ajustar al área de impresión
Windows:
Haz click en imprimir y se va a imprimir correctamente.
Si tiene alguna duda, nos puede contactar haciendo click aquí.